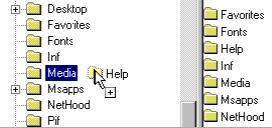curso de windows xp online
Windows Xp- Lección 2: El Escritorio
Dependiendo
de cómo se haya instalado (y/o modificado posteriormente) Windows XP, al
arrancar el PC pueden aparecer diferentes configuraciones, siendo típica la
mostrada en la figura 6. Esta pantalla recibe el nombre de Escritorio.
Desde el Escritorio se pueden hacer con el PC todas las operaciones que el
usuario desee, y que serán explicadas más adelante.

Figura 6. Escritorio de Windows.
En el Escritorio aparecen entre otros, una serie de iconos o símbolos que merece la pena destacar:
 Mi PC. Un doble
clic en este icono hace aparecer una ventana con dispositivos de almacenamiento
(disco duro, una o más unidades de disquete y una unidad de CD-ROM - en caso que
existiera -) y/o de impresión a los que se tiene acceso. A través de ellos se
puede acceder a toda la estructura de directorios y ficheros.
Mi PC. Un doble
clic en este icono hace aparecer una ventana con dispositivos de almacenamiento
(disco duro, una o más unidades de disquete y una unidad de CD-ROM - en caso que
existiera -) y/o de impresión a los que se tiene acceso. A través de ellos se
puede acceder a toda la estructura de directorios y ficheros.
 Mis sitios de red. Clicando dos veces
sobre este icono se muestran, en una ventana, los recursos disponibles de la red
(si se está conectado a una red y se tiene permiso para moverse sobre ella).
Mis sitios de red. Clicando dos veces
sobre este icono se muestran, en una ventana, los recursos disponibles de la red
(si se está conectado a una red y se tiene permiso para moverse sobre ella).
 Papelera de Reciclaje. Es un
lugar de almacenamiento temporal de archivos borrados, pero que pueden ser
recuperados nuevamente mientras no se haya vaciado la papelera. Para borrar un
fichero o directorio basta clicar sobre él y arrastrarlo a la papelera. Más
adelante se verán otros modos de borrar ficheros y directorios.
Papelera de Reciclaje. Es un
lugar de almacenamiento temporal de archivos borrados, pero que pueden ser
recuperados nuevamente mientras no se haya vaciado la papelera. Para borrar un
fichero o directorio basta clicar sobre él y arrastrarlo a la papelera. Más
adelante se verán otros modos de borrar ficheros y directorios.
![]() Botón de Inicio. Clicando en este botón se pueden abrir documentos y
programas, ejecutarlos, cambiar las selecciones del sistema, acceder a la ayuda,
etc. Es una de las principales novedades de Windows XP.
Botón de Inicio. Clicando en este botón se pueden abrir documentos y
programas, ejecutarlos, cambiar las selecciones del sistema, acceder a la ayuda,
etc. Es una de las principales novedades de Windows XP.
2.1 El Menú de InicioEl menú Inicio es la estructura más importante de Windows XP. Según el tipo de instalación seleccionada, se incorporarán en el mismo los programas suministrados con Windows y, eventualmente, los programas ya instalados en versiones anteriores. También pueden incorporarse al menú Inicio los programas que se instalen posteriormente.
Al clicar con el botón izquierdo del ratón sobre el botón Inicio, se despliega un menú en forma de persiana que posee una serie de contenidos o elementos, según se puede ver en la figura 7. Algunos de estos items o elementos tienen un pequeño triángulo en la parte derecha para indicar que al posicionar el cursor sobre éste, se desplegará un nuevo menú. Estos menús se denominan menús en cascada.
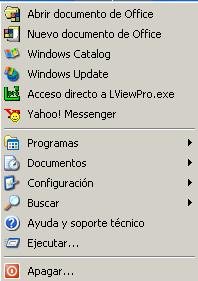
Figura 7. Menu Inicio.
Los iconos por encima del grupo Programas permiten la ejecución rápida y sencilla de un conjunto de programas, evitando así el tener que localizarlos a través del submenú Programas. Ahí se colocarán los iconos correspondientes a los programas más utilizados.
En la tabla siguiente se explica brevemente lo que es cada uno de los elementos que aparecen al desplegar el menú Inicio.
Comando Descripción Programas Muestra una serie de programas que pueden ser ejecutados. Documentos Almacena la lista de los documentos abiertos recientemente. Configuración Presenta una lista de utilidades que permiten modificar los parámetros del sistema ( Panel Control, Impresoras). Buscar Aplicación que permite buscar archivos, directorios u otros ordenadores en la red. Ayuda Se selecciona la ayuda de Windows. Ejecutar Ejecuta un programa. Apagar sistema Cierra la sesión Windows. Se utiliza antes de apagar el ordenador o para comenzar una nueva sesión.
2.1.1 Ejecución y salida de un programa Para ejecutar un programa a través del menú de Inicio se debe presionar con el botón izquierdo del ratón sobre el botón Inicio y seguidamente seleccionar Programas. Se abrirá otro menú sobre el que se puede elegir una nueva opción, correspondiente a un grupo de programas, por ejemplo Accesorios y finalmente se clica sobre el programa que se desea ejecutar, por ejemplo WordPad (Figura 8).
Figura 8. Ejecución de WordPad
Otra posibilidad para comenzar la ejecución de un programa - arrancarlo - es situarlo en la parte superior del menú Inicio encima de Programas para poderlo elegir directamente. También se puede elegir el comando Inicio/Ejecutar y luego especificar el programa ejecutable correspondiente. Un programa arranca también automáticamente al clicar dos veces sobre un fichero o documento creado con él.
Cuando se termine de utilizar la aplicación, para finalizar con el programa y cerrar definitivamente la ventana, hay que presionar, bien sobre el icono de cierre (figura 3), bien clicar dos veces consecutivas en la parte superior izquierda de la ventana.
2.1.2 La Ayuda Una de los componentes más importantes de Windows XP es la Ayuda, que proporciona en cualquier momento asistencia sobre cualquier tema. También se puede aprender con ella la forma de realizar cualquier tarea concreta. Para acceder a la ayuda hay que pulsar Inicio/Ayuda y soporte técnico y aparecerá esta ventana similar al de una página web. En el extremo izquierdo de dicha ventana, muestra una serie de enlaces o vínculos que nos permite acceder a las principales categorías de ayuda del sistema simplemente haciendo clic sobre ellos.
En la zona derecha de la ventana muestra otros procedimientos de ayuda tales como acceso al soporte técnico o conexión con grupos de noticias de Windows XP, así como una serie de tareas destinadas a gestionar el correcto funcionamiento de nuestro sistema.
En la opción Buscar nos permite realizar una búsqueda más especifica del tema de ayuda que deseamos localizar.
Figura 9. Ventana de Ayuda o Help.
2.1.3 Buscar archivos El comando Buscar que aparece tras presionar el botón Inicio, permite localizar de una manera rápida y cómoda cualquier archivo o carpeta en algún lugar del árbol de unidades, en lugar de ir mirando de forma manual, una por una, todas las carpetas.
Figura 10. Opción Buscar
La búsqueda más sencilla de todas, es la búsqueda por Nombre de Archivo. Windows puede encontrar archivos aunque no se conozca el nombre completo. Para ello, tras arrancar se selecciona la opción Todos los archivos y carpetas, se presenta un cuadro de diálogo en el que hay tres separadores.
Figura 11. Ventana de la opción Buscar
El primero de ellos se utiliza para buscar archivos por nombre completo o mediante un conjunto de caracteres que forman parte del nombre del archivo. Para ello debe introducirse en el cuadro Nombre el nombre del archivo, y en el cuadro Buscar en, la unidad en la que se va a realizar la búsqueda y presionar el botón Búsqueda. Si se quiere que Windows localice ficheros en las diferentes subcarpetas habrá que activar la opción Incluir Subcarpetas.
Sin embargo, la capacidad de la opción Buscar de Windows XP no termina ahí. Hay información adicional que puede ser útil para localizar un determinado fichero, incluso si se desconoce el nombre del mismo. Para este tipo de búsqueda están las lengüetas Fecha de Modificación y Avanzadas. La primera permite localizar archivos entre dos fechas distintas y durante los meses o días anteriores a la fecha actual. Basta introducir para ello los datos apropiados en los cuadros de diálogo.
La lengüeta Avanzadas localiza todos los archivos que contengan una determinada cadena de caracteres y posean una determinada capacidad en Kilobytes. De forma similar al caso anterior, basta con introducir los datos en cada cuadro de diálogo y presionar el botón Búsqueda. Windows XP mostrará los archivos que verifiquen todas las restricciones o filtros en forma de lista. Es posible ejecutar directamente sobre la lista cualquiera de los archivos encontrados, mediante un doble clic.
2.1.4 El comando Ejecutar (Run) Si se desea ejecutar una aplicación y no se conoce con seguridad en qué carpeta se encuentra almacenada o se desea simplemente ejecutar una aplicación con gran facilidad, una posibilidad es utilizar la opción Ejecutar. Así por ejemplo, para correr - ejecutar o arrancar - la aplicación WinFile se debe primero clicar en el botón Inicio y elegir Ejecutar. Basta con introducir en la caja de diálogo que se muestra en pantalla, el nombre del programa - en este caso WinFile y presionar OK (Aceptar). Windows buscará la aplicación en el disco duro y cuando la encuentre la ejecutará.
Figura 12. Ejecución del programa WinFile mediante la opción Ejecutar.2.1.5 Añadir programas al menú Inicio y a los submenús del botón Inicio Si se quiere añadir un objeto en el menú Inicio, por encima del grupo Programas, ya sea un programa o un documento, basta simplemente arrastrar el icono de dicho objeto al botón Inicio en la Barra de Tareas. Este sistema sin embargo, no permite incluir objetos en el segundo nivel del menú Inicio. Para realizar esto, Windows incorpora varias herramientas a las que se accede abriendo el menú contextual de la Barra de Tareas(clicar en el menú Inicio, luego pinchar donde dice Configuración y luego hacer clic en Panel de control). Sin embargo es mucho más sencillo, cómodo e intuitivo utilizar esta otra posibilidad: abrir el menú contextual del menú Inicio (clic con el botón derecho sobre el icono Inicio) y seleccionar la opción Abrir . Ahora se podrá visualizar toda la estructura del menú Inicio de la forma habitual en la que se ve el contenido de sus unidades, mediante carpetas e iconos. Si se desea borrar una opción basta simplemente con seleccionar el icono y suprimirlo. Para añadir una nueva opción, debe crearse un icono en la carpeta correspondiente; y si lo que se quiere es crear un conjunto de programas, se deberá introducir una nueva carpeta.
Figura 13. Personalización del Menu Inicio.
2.1.6 Reducir la lista de documentos en el menú Inicio ( Inicio ) El acceso rápido a los documentos editados con más frecuencia puede hacerse mediante la lista de documentos mostrada por Windows a través del menú Inicio y la opción Documentos. En ella se almacenan los documentos (dibujos, hojas de cálculo, etc.) que han sido editados en las últimas sesiones de Windows XP.
2.1.7 Salir de Windows Cuando se haya terminado de trabajar con el ordenador y se desea apagarlo, es necesario salir de Windows de una forma ordenada ya que, de lo contrario, se pueden dañar algunos archivos del programa necesarios en una nueva sesión, pudiéndose incluso perder información muy valiosa para el usuario.
Figura 14. Apagar el equipo.
Para salir de Windows se debe elegir, tras presionar el botón Inicio, la opción Apagar. En el cuadro de diálogo que se muestra, seleccionar, bien la opción Apagar, o bien cualquiera de las que se sugiere según las necesidades de cada momento. Tras unos segundos de espera, Windows XP presentará un mensaje en pantalla advirtiendo al usuario que ya se está en condiciones de desconectar el ordenador.
2.2 Mi PCTodas las cartas, conferencias, bases de datos, hojas de cálculo, programas y aplicaciones que se instalan o almacenan como archivos se guardan, por lo general, en el disco duro del PC o en los disquetes. Además, todo lo que está en el PC se encuentra ordenado dentro de un árbol jerárquico. La utilidad Mi PC permite moverse por este árbol de directorios del ordenador.
La ventana Mi PC , que se abre al clicar sobre el icono correspondiente del Escritorio, contiene todas las unidades de almacenamiento e impresión que se encuentran conectadas en el PC, así como el Panel de Control. Al clicar dos veces sobre cualquiera de los iconos de la ventana, van apareciendo nuevas ventanas, en las que se muestra el contenido del nuevo subdirectorio activo.
Por ejemplo, si se presiona dos veces consecutivas sobre el icono correspondiente al disco duro aparecerá una segunda ventana que muestra su contenido. Si nuevamente se clica sobre la carpeta Windows se visualizará las carpetas y archivos que se encuentran dentro de ésta. A las carpetas que están dentro de otra reciben el nombre de subcarpetas. Las carpetas se usan para almacenar y localizar archivos afines con mayor facilidad. Así la carpeta Ayuda dentro del directorio Windows contiene todos los archivos de ayuda de Windows. Recuérdese también que un archivo de programa contiene las instrucciones para que el ordenador realice un conjunto de operaciones.
Figura 15. Ventana de Mi PC.
Si los iconos que aparecen resultan ser muy grandes, puede reducirse su tamaño por medio del menú Ver/Vistas en miniaturas. Puede además optarse porque el contenido se presente en forma de lista o de lista detallada.
La opción Ver/Barra de Herramientas activa o desactiva la Barra de Iconos en la ventana de Mi PC, mientras que Ver/Barra de estado, hace lo propio con la Barra de Estado, localizada en la parte inferior de la ventana.
Para ordenar los iconos o los elementos de la lista en la ventana, se dispone de varias opciones. Por orden de disco o unidad lógica , Espacio Libre , por tipo , por tamaño o por espacio disponible en las unidades . Todas ellas se visualizan al elegir la opción Organizar iconos.
Figura 16. Cómo reducir los iconos.
Uno de los inconvenientes que puede aparecer al trabajar con Mi PC es que cada vez que se accede a una carpeta o unidad, se visualiza el contenido de ésta en una nueva ventana, con lo que en poco tiempo el Escritorio puede estar lleno de ventanas y la situación se convierte en caótica. Para evitarlo debe seleccionarse Herramientas /Opciones de carpeta y en la ventana que se abre, configurarla como muestra el cuadro ( fig. 17) permitiendo así utilizar una única ventana para todos los accesos a las diferentes carpetas.
La información sobre las características y especificaciones propias de cualquier elemento de Windows XP, como documentos, carpetas, impresoras e incluso Barra de Tareas y Papelera de reciclaje, se pueden visualizar en el cuadro de diálogo Propiedades. Este cuadro puede ser de gran interés antes de realizar operaciones tales como copiar, mover o eliminar archivos. Para ver las propiedades de una determinada carpeta, primero se debe seleccionar ésta y a continuación presionar el botón de Propiedades . Aparecerá una ficha con información acerca del tipo, ubicación, tamaño del archivo, nombre en el entorno DOS, día en que fue creado y el día en el que fue modificado por última vez. En el apartado de atributos se puede activar o desactivar diferentes atributos con las opciones Sólo Lectura,Oculto, Modificado y Sistema.
Figura 17. Opciones de carpeta.
2.3 El Explorador El programa Explorador es una herramienta muy potente para visualizar y moverse a través del árbol de directorios; sustituye con muchas ventajas al muy conocido Administrador de Archivos de Windows 3.1. Este programa se puede cargar desde Inicio/Programas/Explorer. Otra forma de hacerlo es a través del menú contextual que se abre clicando con el botón derecho del ratón sobre el icono Mi PC. En la figura 18 se muestra el aspecto típico que presenta la ventana del Explorer. Esta ventana está dividida en dos partes. La parte situada a la izquierda, contiene a modo de estructura en árbol, las unidades y Carpetas del entorno del ordenador. El ordenador y las unidades de disco son, metafóricamente, "las raíces y el tronco" de un árbol, las carpetas, "las ramas", las subcarpetas, las ramas más pequeñas y los archivos, las hojas.
Figura 18. Explorer (Explorador).
En el panel localizado a la derecha de la ventana del Explorador, aparece el contenido de las diferentes carpetas. Si al lado del icono de una unidad o carpeta, aparece un signo más, significa que esta carpeta contiene a su vez una o varias subcarpetas que no se visualizan. Para expandir un nivel más y visualizar su contenido, debe presionarse sobre el signo más. Una vez expansionada al máximo la rama, el signo más cambia por un signo menos - al presionar sobre éste se contrae toda la subrama-. En cada rama expansionada, se presenta la lista de su contenido con las subcarpetas sangradas, para indicar su subordinación, y unidas por líneas, que indican cómo están relacionadas entre sí. Como ya se ha indicado, para contraer el conjunto de carpetas subordinadas de la principal, debe presionarse sobre el signo menos.
Figura 19. Jerarquía de carpetas.El Explorador ofrece muchas posibilidades de manejo de archivos y directorios, tales como mover, copiar, dar nombre o eliminar que se detallarán en los siguientes apartados.
2.3.1 Crear archivos o carpetas Para crear una nueva carpeta o un archivo se selecciona primero el lugar en el árbol de directorios donde se quiere que aparezca el nuevo documento o carpeta. Posteriormente, en la barra de menús se elige la opción Archivo/Nuevo y en el menú que aparece se decide si va a ser un nuevo documento o una carpeta, así como su nombre.
Figura 20. Creación de carpetas.
2.3.2 Ordenar archivos Con Windows XP, se pueden ordenar archivos según diferentes criterios, con una única pulsación de botón. Es importante elegir la acción correcta para la tarea que se desea realizar. Para ver toda la información de cada fichero o directorio, debe estar activado el comando Ver/Detalles. En la parte derecha de la ventana se presentan los encabezados Nombre, Tamaño, Tipo , en forma de botones que permiten ordenar cada uno de los archivos, según la opción pulsada.
Clicando en el botón Nombre , opción activada por defecto - los nombres de los archivos se presentan ordenados alfabéticamente, de la A hasta la Z. Si se clica una segunda vez sobre dicho botón, se invertirá el orden, presentándose esta vez ordenados los ficheros de la Z a la A.
Si se clica sobre el botón Tamaño los archivos se ordenarán por tamaño y el nombre no será tenido en cuenta. Se colocarán de menor a mayor y con otra pulsación del ratón se invertirá el orden.
Si se pulsa el botón Tipo se obtiene un orden por Tipo o extensión, consistente en las tres últimas letras detrás del punto. Tradicionalmente indicaba en MS-DOS y versiones anteriores de Windows el tipo de archivo de que se trataba. Dentro de los archivos del mismo tipo, se ordenarán alfabéticamente.
Al clicar sobre Por espacio de tipo los ficheros se presentarán ordenados según la fecha en la que fueron modificados por última vez. Esto permitirá localizar archivos por orden de antigüedad. Este criterio resulta conveniente cuando, por ejemplo, se quieren borrar todos los archivos anteriores a una determinada fecha.
2.3.3 Copiar y mover archivos o carpetas Con el Explorador también es posible copiar y mover archivos. Para copiar o mover un archivo se utiliza la misma técnica de arrastrar y soltar. Esto quiere decir que el archivo seleccionado se arrastra con el ratón - manteniendo pulsado el botón izquierdo del ratón - desde su localización original, hasta el directorio de destino. Ahí se coloca soltando el botón del ratón. Si la carpeta o directorio de destino no se encuentra visible en la ventana de directorios del Explorador, se acerca el puntero del ratón, con el archivo colgante - botón izquierdo apretado -, hasta el borde superior o inferior de dicha ventana. El árbol de directorios se desplazará. Cuando esté a la vista el directorio de destino, se suelta el botón y se deposita allí el archivo seleccionado.
Copiar y mover archivos son operaciones similares. Con la opción mover, el archivo se traslada a la posición de destino, desapareciendo de su posición original. Con copiar, el archivo permanece donde estaba y se crea una copia en la posición de destino. Dentro de una misma unidad o disco, la opción por defecto es mover (para copiar hay que mantener pulsada la tecla Ctrl mientras se utiliza la opción de arrastrar y soltar). Entre discos distintos la opción por defecto es copiar (para mover hay que mantener pulsada la tecla Shift o Mayúsculas). Se puede saber fácilmente qué operación se está realizando, pues al copiar aparece un signo más (+) junto al icono del fichero que se está arrastrando al lugar de destino.
Otra posibilidad es seleccionar un archivo, elegir Cortar/ Copiar en el menú Edición ir al directorio destino, y elegir Editar/Pegar, La combinación de teclas Crtl-X es equivalente a Cortar, Crtl-C es equivalente a Copiar y Crtl-V a Pegar.
Figura 21. Copiar archivos mediante la técnicas drag and drop
2.3.4 Cambiar el nombre o eliminar archivos Se puede cambiar el nombre o borrar un fichero o directorio por medio del comando Archivo/Cambiar Nombre o Archivo/Eliminar respectivamente. Otra posibilidad de cambiar el nombre a una carpeta es hacer clic en el correspondiente icono y después de nuevo en su nombre. Aparecerá un cuadro alrededor del nombre resaltado y se verá un punto de inserción intermitente al final del nombre. Se debe escribir el nuevo nombre y pulsar Return (Entrar).
Para eliminar un archivo o carpeta también se puede utilizar la barra de herramientas del Explorador clicando en el botón Eliminar (con forma de aspa) o pulsar la tecla Supr. Por supuesto, previamente hay que seleccionar los archivos correspondientes.
Para seleccionar varios archivos consecutivos se clica en el primero de ellos y luego en el último, pulsando a la vez la tecla Shift/Mayúscula. Para seleccionar varios archivos no consecutivos, se clica sobre cada uno de ellos manteniendo pulsada la tecla Ctrl. Si la barra de herramientas del Explorador no estuviera visible, se activa por medio del comando Ver/Barra de Tareas.
Si en el momento de borrar se tiene pulsada la tecla Shift, los ficheros seleccionados se borran directamente, sin pasar por la Papelera de Reciclaje.
Figura 22. Barra de herramientas de Explorador.
2.3.5 La opción Buscar Para la opción Buscar del Windows Explorer utilice el mismo procedimiento que se explica en el punto 2.1.3 de este manual.
Cuando Windows termina con la búsqueda, muestra los archivos encontrados. En esta lista es posible ejecutar cualquiera de los archivos encontrados mediante un doble clic encima del archivo deseado.
2.3.6 Copiar y formatear disquetes Una posible solución es hacerlo a través de la ventana Mi PC, seleccionando la unidad de disquetes y eligiendo el comando Edición/Copiar. También se pueden formatear disquetes desde esta misma ventana con Archivo/Formatear.
2.3.7 Optimizar el trabajo con dos ventanas Muchas operaciones, como por ejemplo el movimiento y la copia de archivos, o la reestructuración del árbol de directorios, pueden hacerse de forma óptima con dos ventanas del Explorador abiertas simultáneamente. Para ello basta con seleccionar en una ventana el fichero origen y arrastrarlo al directorio destino situado en la segunda ventana.
2.3.8 Incorporar programas para uso inmediato en el menú InicioSuponiendo que se ha instalado un programa y se encuentra en un directorio del disco duro, se puede añadir de diferentes formas al menú Inicio. La manera más rápida de incorporarlo es por medio de arrastrar y soltar. Para ello se abre el Explorador de Windows mediante Inicio/Programas/Explorador, o presionando sobre el icono de Mi PC con el botón derecho del ratón para abrir el menú contextual, seleccionando Explorador entre las opciones que aparecen. Se selecciona el programa ejecutable y se arrastra el icono desde el Explorador hasta el botón de Inicio. Cuando se abra este menú, se encontrará encima de Programas el programa ejecutable incorporado.
2.4 La Barra de Tareas Cada vez que se arranca una nueva aplicación o se abre una ventana, aparece un nuevo botón representando a la aplicación en una barra situada en la parte inferior de la pantalla, llamada Barra de Tareas. Así, si se tienen varias aplicaciones abiertas, existirá un botón por cada una de ellas. Aquella que esté activa en ese momento se reconocerá porque el botón correspondiente a la aplicación estará presionado y la ventana se mostrará abierta en el Escritorio. Si se desea activar una nueva aplicación, basta con clicar en el botón correspondiente para que inmediatamente se active ésta en una ventana y la anterior pase a dejar de estar activa en la Barra de Tareas.
Figura 23. Barra de Tareas.
Es posible mover la Barra de Tareas a otro lugar de la pantalla. Para ello se clica con el botón izquierdo del ratón sobre la barra y se arrastra a alguno de las cuatro extremos de la pantalla. Si por otra parte se utiliza el botón derecho del ratón sobre una parte vacía de la Barra de Tareas se pueden minimizar todas las ventanas a la vez, e incluso organizar las ventanas abiertas en forma de Mosaico Horizontal, Vertical y en Cascada. Además, el menú contextual incluye la opción Propiedades, que permite acceder directamente al proceso de configuración de la barra de tareas.
Por defecto, la Barra de Tareas está siempre visible cuando se ejecuta Windows XP aunque esto puede modificarse fácilmente. Para ello, se debe clicar con el botón derecho en la barra de herramientas y desactivar la opción Siempre Visible.
Cuando hay muchas ventanas o programas abiertos, los botones en la Barra de Tareas son demasiado pequeños para poder mostrar el nombre completo de todas las aplicaciones. Si se desea ver el nombre completo de un programa que aparece en forma de botón en la Barra de Tareas, basta con mover el puntero del ratón sobre él y dejarlo quieto durante aproximadamente un segundo. Aparecerá una pequeña etiqueta en la que se mostrará el nombre completo.
2.5 Operaciones con el Escritorio2.5.1 Creación de un icono en el Escritorio Para crear un icono o una carpeta en el Escritorio debe clicarse sobre éste con el botón derecho del ratón, y a continuación, en el menú contextual que aparece, elegir Nuevo y seleccione una de las opciones de las que se presentan (carpeta, documento de Word 6.0, etc.). Aparecerá un nuevo icono sobre el Escritorio, correspondiente a la opción elegida. Para finalizar, bastará con darle un nombre al nuevo icono creado.
2.5.2 Copiar y mover archivos con el Escritorio La forma más simple de copiar un programa tras seleccionarlo, es arrastrar dicho programa - con el botón izquierdo del ratón pulsado - desde la carpeta de origen hasta la de destino y ahí soltarlo
Si el directorio de origen y el de destino se encuentran en la misma unidad de disco hay que mantener pulsada la tecla Ctrl para que el archivo se copie; de lo contrario el archivo se moverá por defecto.
Si se desea mover un archivo de una unidad lógica a otra, tiene que mantenerse pulsada la tecla Shift/Mayúsculas durante la acción de arrastrar y soltar, y responder de modo apropiado a la pregunta que se presenta en pantalla.
Figura 24. Copia de archivos.
2.5.3 Cambiar el nombre y eliminar archivos Para cambiar el nombre a un archivo o bien para eliminarlo, se abre primeramente el programa Explorer y en el árbol de directorios - parte izquierda de la ventana del Explorer- se selecciona la carpeta y/o archivo a renombrar o borrar. Seguidamente, pulsar el botón derecho del ratón y, en el menú contextual que se abre, activar el comando Eliminar o Cambiar Nombre, para borrar el archivo o renombrarlo respectivamente, según la operación que se desee realizar.
2.5.4 Colocar programas sobre el Escritorio Cada usuario puede decidir libremente qué programas deben mostrase en el Escritorio. En este sentido Windows es realmente el entorno de las múltiples opciones. Esto quiere decir que para realizar una opción suelen estar disponibles muchas variantes.
Para ello es necesario estudiar previamente los programas que se necesitan con mayor frecuencia. No tendría ningún sentido colocar en el Escritorio todos los programas, porque eso dificultaría mucho el manejo del Escritorio y lo haría confuso.
La forma más rápida de colocar un icono es clicar sobre el nombre del archivo con el botón derecho del ratón y arrastrarlo al Escritorio. En él aparecerá un menú con una serie de opciones. Las dos primeras son conocidas y se omite su explicación. Si se selecciona la tercera (Acceso Directo) se crea un acceso directo a un archivo. Los accesos directos se identifican siempre con una pequeña flecha en la esquina inferior izquierda del icono. Por medio de un acceso directo puede iniciarse el programa o documento con sólo un doble clic sobre él. Un acceso directo es un archivo que ordena al computador buscar otro archivo en una determinada posición y abrirlo. Por ejemplo, un acceso directo a un archivo como puede ser el Paint de Windows ordena al PC buscar el archivo del programa Paint en la carpeta Windows del disco duro y después ejecutar el programa.
El acceso directo se presenta en el Escritorio también después de un reinicio de Windows y ya no será necesario buscar el programa a través del menú Inicio o del Explorer, sino que puede iniciarse directamente a través del icono de acceso directo .
La posibilidad de tener disponibles programas y sus respectivos documentos en cualquier lugar, por medio de accesos directos, provoca a veces algunas confusiones. Un usuario puede preguntarse si borrando un acceso directo no está borrando también el programa o el documento. Un acceso directo es realmente sólo una referencia al objeto y no el objeto en sí, por lo que es posible borrar en cualquier momento el acceso directo y el objeto se mantendrá en el lugar donde estaba ubicado.
Figura 25. Icono de acceso directo
2.5.5 Minimizar todas las ventanas a la vez Si durante la sesión de trabajo se abren muchas ventanas, la situación se torna rápidamente caótica, en la que nada puede verse con claridad. El aspecto es similar al que tendría una mesa de trabajo si se hubiera estado buscando un texto en diez libros y estuvieran todos abiertos, cruzados unos encima de los otros. Windows facilita la tarea de cerrar todas las ventanas a la vez.
Para ello, hay que clicar con el botón derecho del ratón sobre un lugar libre de la barra de tareas y activar el comando Minimizar todas las Ventanas. Si la Barra de Tareas está llena, se clica sobre el área que muestra la hora. Otra posibilidad es cerrarlas presionado Shift y, simultáneamente hacer doble clic sobre el botón de cerrar de la última ventana. A continuación se tendrá de nuevo una visión clara del escritorio y se pueden abrir las ventanas necesarias desde la Barra de Tareas.
2.5.6 La Papelera de Reciclaje La Papelera de Reciclaje de Windows es un Portapapeles para archivos borrados. De forma predeterminada, todos los archivos borrados van a parar primero a la papelera y ahí esperan su eliminación definitiva. Para enviar archivos a la papelera, una vez seleccionados, se pueden arrastrar éstos desde una unidad o carpeta hasta el icono de la papelera. Sin embargo hay que tener cuidado al arrastrar una carpeta, pues se eliminará todo su contenido.
Figura 26. Icono de la papelera de reciclaje.
Figura 27. Enviar archivos a la papelera.
Figura 28. Vaciando la papelera.Cuando en la papelera se encuentran muchos ficheros y el espacio en disco duro está muy ajustado, pueden presentarse problemas. Hay que tener en cuenta que este almacenamiento intermedio se mantiene más allá de la sesión actual de Windows. Pero en el caso de que se borre un archivo accidentalmente, la papelera se convertirá en un verdadero salvavidas. Sin ninguna dificultad se podrá recuperar el documento que se tiró accidentalmente a la papelera.
Otra posibilidad que ofrece la papelera es la de ajustar su tamaño. Para ello, clicar con el botón derecho del ratón sobre su icono y elegir en el menú contextual la opción Propiedades. Debe tenerse en cuenta que, si se envía un archivo a la papelera cuando ésta está llena, Windows eliminará los archivos necesarios, comenzando por los más antiguos, hasta que posea espacio suficiente para el/los nuevo/s archivos enviados.
Si se desea recuperar un archivo o vaciar la papelera se clica dos veces sobre el icono de la Papelera de Reciclaje y, tras seleccionar el archivo, se elige en el menú Archivo la opción de Recuperar o la de Vaciar la Papelera.
La capacidad de la papelera no termina ahí. Si, por ejemplo, se ha incorporado un documento en el menú Inicio y el mismo se ha borrado, Windows puede encontrarlo de nuevo y recuperarlo como si de un archivo normal se tratase.
2.5.7 El Portapapeles Ofrece la posibilidad de utilizar también el Escritorio como portapapeles. Esta forma de almacenamiento de textos presenta incluso algunas ventajas frente al tradicional portapapeles de Windows 3.1. Por ejemplo, al abrir un documento de texto con WordPad u otro procesador de textos, se puede seleccionar un segmento del mismo y arrastrarlo al Escritorio con el botón izquierdo del ratón pulsado. En cuanto se suelte éste, aparecerá en el Escritorio un nuevo icono correspondiente a la parte del texto seleccionada.
Figura 29. Copia de una parte de un documento al Escritorio.
A diferencia del verdadero portapapeles, en el Escritorio es posible colocar al mismo tiempo varios segmentos de texto. Si se desea posteriormente componer un documento con varios o todos los segmentos colocados en el Escritorio, sólo hay que arrastrar al procesador de textos cada uno de los iconos correspondientes a las diferentes porciones de texto.
De esta forma también pueden colocarse en el Escritorio/Escritorio dibujos que se encuentren dentro de un texto. Esto inicialmente no es posible directamente desde un programa de dibujo como Paint. Ahí sólo se pueden mover dibujos dentro de la ventana de aplicación y no pueden arrastrarse fuera de la misma.
Sin embargo, existe una forma mediante la cual puede colocarse un dibujo en el Escritorio , aunque eso sí, no de forma directa. Para ello hay que inicializar, por ejemplo el programa de dibujo Paint en Inicio/Programas/Accesorios/Paint y abrir un archivo de dibujo. Activar posteriormente el comando Guardar Como del menú Archivo del programa. Al indicar el directorio en el que se quiere guardar el archivo, seleccionar Escritorio y presionar OK. Entonces se presentará un icono del archivo con la Imagen en el Escritorio y desde ahí ya se estará en condiciones de arrastrarlo a un procesador de textos o a un programa de autoedición.
2.5.8 Colocar impresoras en el Escritorio Como se ha visto, no es difícil poner ficheros y aplicaciones en el Escritorio. Con la misma facilidad se puede hacer esto, con las impresoras. Para ello hay que acceder a través de Mi PC a los iconos de impresoras, marcar los que se desean, y crear un acceso directo arrastrándolos al Escritorio . De esta forma, cuando se desee imprimir un documento de una aplicación, bastará con arrastrarlo sobre el icono de la impresora.
2.5.9 Utilizar la vista rápida Windows incluye la característica Quick View (Vista Rápida) que permite ver el contenido de ficheros de datos grabados en formatos específicos (WordPerfect, Lotus 1-2-3, Excel, dBase, etc.) sin necesidad de abrir el programa que los creó. Para comprobar que se tiene activada dicha característica, se debe abrir el menú contextual de un fichero de texto y observar si aparece la opción Quick View. En caso contrario, abrir el Panel de Control, clicar dos veces el icono de Agregar/Quitar Programas , seleccionar la ficha Windows Instalación de Windows y hacer doble clic sobre el elemento Accesorios. Posteriormente, buscar en la lista el elemento Quick View y hacer doble clic sobre la casilla de verificación que aparece junto a él.
2.5.10 Crear un disquete de inicio Si se quiere un disquete que sirva para arrancar el ordenador en caso de problemas en el disco duro y poder verificar los posibles errores, no debe formatearse el disquete activando la opción copiar archivos de sistema como se hacía en Windows 3.1. En vez de eso, en el Panel de Control, seleccionar Agregar/Quitar Programas y activar la solapa de Disco de Inicio, tras pulsar el botón que aparece.
Se creará un disquete de arranque que deberá utilizarse en caso de avería en el arranque o bien cuando se quiera desinstalar Windows